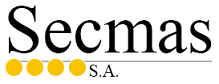Configurar correo en GMAIL
NOTA: Este tutorial es exclusivamente para agregar cuentas de correo manejadas por los servidores de Secmas, S.A.
Para verificar si tu cuenta aplica para continuar con este Tutorial, por favor haz lo siguiente:
a. Ingresa al sitio web https://intodns.com y en la casilla en blanco que aparece escribe tu nombre de dominio SIN agregar www.
b. Busca la casilla llamada MX RECORDS y asegúrate de que NO aparezca algo similar a lo siguiente:
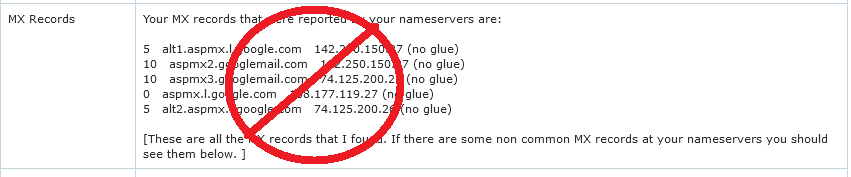
Si te aparece lo anterior, por favor NO continúes con este tutorial, gracias.
Agregar cuenta de correo a GMAIL:
Para que tu correo pueda ser manejado desde GMAIL deberás seguir los siguientes pasos.
Estos pasos pueden variar pero en general es así como debes configurar tu correo electrónico en una cuenta de GMAIL.
1. Para empezar, necesitas:
- Cuenta de correo creada y funcionando en GMAIL
- Cuenta de correo creada y funcionando en tu cPanel.
Para efectos de este tutorial, nosotros hemos creado una cuenta de correo de ejemplo que aparece tachada en todas las imágenes, tú deberás cambiar esta dirección por la que deseas usar en GMAIL.
2. Para empezar, por favor ingresa a tu cuenta de GMAIL y ve a la configuración de tu cuenta, la cual se encuentra en la rueda dentada como la que aparece en el círculo rojo:
3. Al ingresar a la rueda dentada te aparecerá la siguiente imagen, ingresa a "Ver toda la configuración":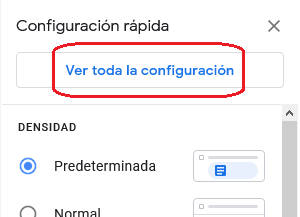
4. Al ingresar a "Configuración", selecciona la opción "Agregar una cuenta de correo electrónico" como se muestra en la imagen en el recuadro rojo:
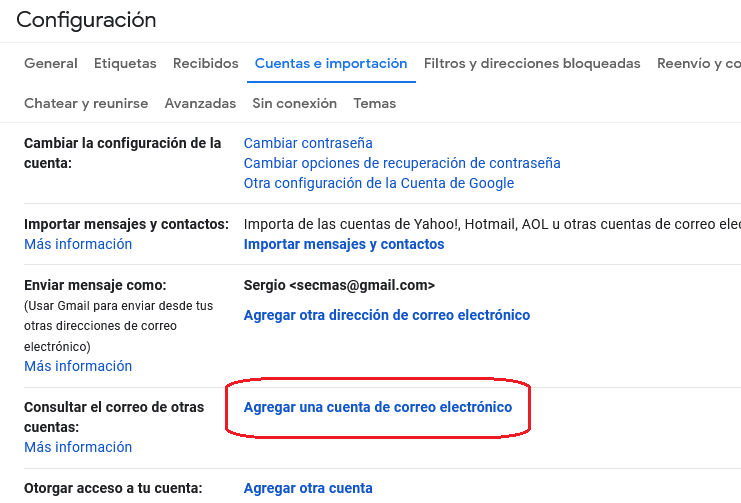
5. Ahora escribe la cuenta de correo que deseas usar en GMAIL y presiona "Siguiente", recuerda escribir tu cuenta de correo:
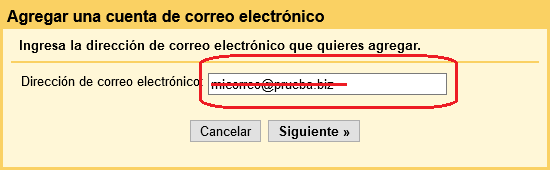
6. Ahora selecciona la opción de "Importar los correos electrónicos de mi otra cuenta (POP3)" y presiona siguiente:
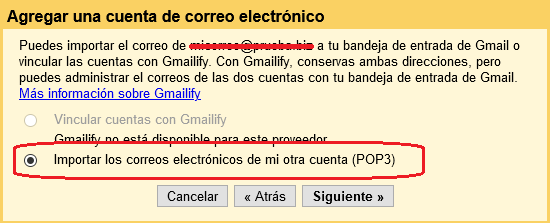
7. Ahora debes escribir la contraseña de tu cuenta de correo y corrige el puerto para que aparezca "995" y debes asegurarte de colocar un cheque o palomita para utilizar siempre una conexión segura SSL como aparece en la imagen. Deberáa escribir tu dirección de correo y tu contraseña, así como el nombre del servidor de correo:
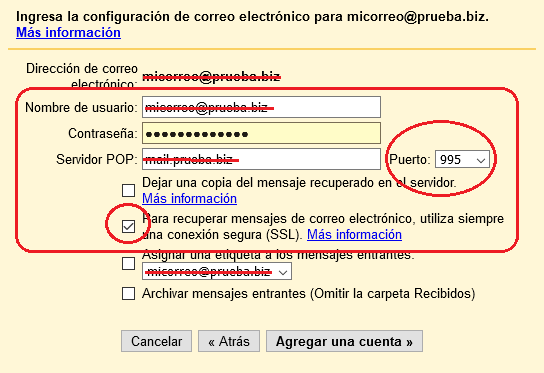
8. Si la configuración anterior está bien hecha, verás el siguiente mensaje y podrás continuar a configurar el correo saliente:
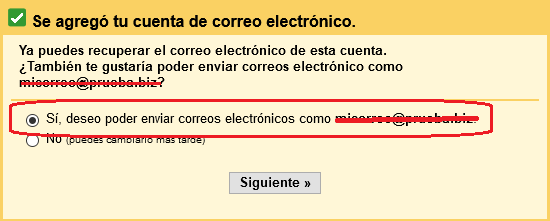
9. Ahora escribe en "Nombre" lo que tú deseas que vean las personas que recibirán tus correos, puede ser el nombre de tu empresa o bien tu nombre personal:
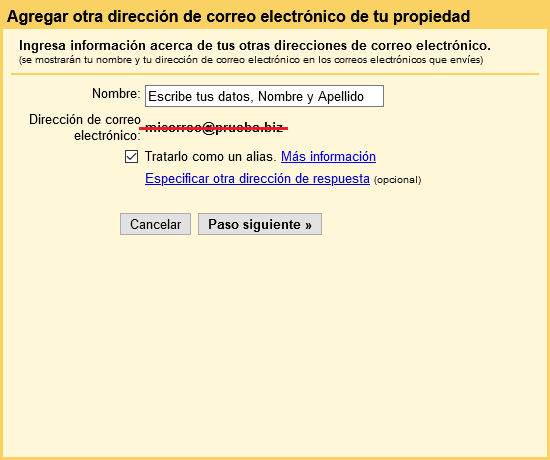
10. Ahora deberás configurar el correo saliente, recuerda que los datos de Servidor SMTP, Nombre de usuario y contraseña son los mismos que has usado para el correo de entrada como los has puesto en el PASO 7, pero teniendo en cuenta que ahora el puerto para enviar correos es el 587 y que usa certificado TLS:
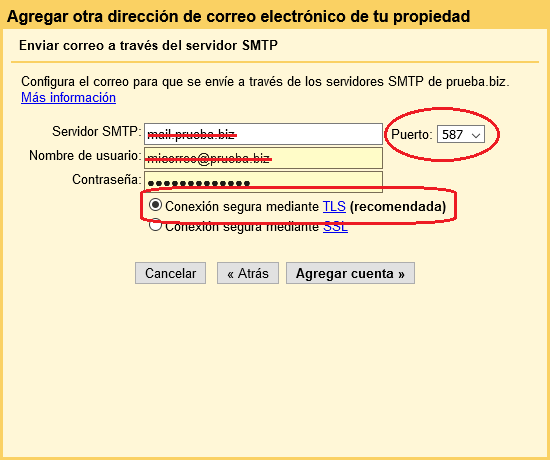
11. Has terminado la configuración de tu correo en GMAIL y ahora GMAIL te enviará un código de confirmación a la cuenta de correo que recién acabas de configurar para saber que tu cuenta es real. Cuando recibas el correo, deberás hacer CLIC en el enlace que va en ese correo, de no hacerlo lo que acabas de configurar no va a funcionar:
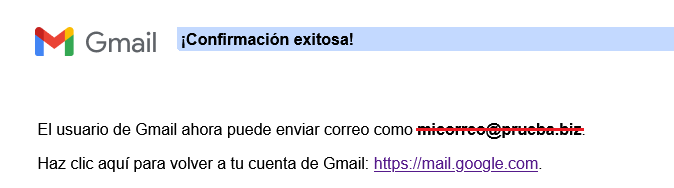
Por favor recuerda que el servicio de GMAIL es completament ajeno a nuestro servicio y que este Tutorial es una guía y que GMAIL puede cambiar en cualquier momento y sin previo aviso la forma de agregar cuentas de correo en su sistema.
www.SecmasHost.com
Todos los derechos reservados